Browse other questions tagged scala apache-spark visual-studio-code or ask your own question. The Overflow Blog Level Up: Creative Coding with p5.js – part 6. Scala IDE for Eclipse. Of course there is a Scala extension for Eclipse. IDE support for Scala 3 is available in IDEs based on Scala Metals (e.g., Visual Studio Code, vim) and in IntelliJ IDEA. Using Visual Studio Code. To use Visual Studio Code on a Scala 3 project, ensure you have the Metals plugin installed. Then open the project directory in VS code.
Learn how to use Apache Spark & Hive Tools for Visual Studio Code. Use the tools to create and submit Apache Hive batch jobs, interactive Hive queries, and PySpark scripts for Apache Spark. First we'll describe how to install Spark & Hive Tools in Visual Studio Code. Then we'll walk through how to submit jobs to Spark & Hive Tools.
- Scala 2.13, 2.12 and 2.11. Metals supports these Scala versions 2.13.0, 2.13.1, 2.12.8, 2.12.9, 2.12.10, 2.12.7 and 2.11.12. Note that 2.11.x support is deprecated and it will be removed in future releases. To enable the functionality you need to enable onTypeFormatting inside Visual Studio Code. This needs to be done in settings.
- Search results for 'scala', Visual Studio Code on marketplace.visualstudio.com.
Spark & Hive Tools can be installed on platforms that are supported by Visual Studio Code. Note the following prerequisites for different platforms.
Prerequisites
The following items are required for completing the steps in this article:
- A serverless Apache Spark pool. To create a serverless Apache Spark pool, see Create Apache Spark pool using Azure portal.
- Visual Studio Code.
- Mono. Mono is required only for Linux and macOS.
- A PySpark interactive environment for Visual Studio Code.
- A local directory. This article uses C:HDSynaseexample.
Install Spark & Hive Tools
After you meet the prerequisites, you can install Spark & Hive Tools for Visual Studio Code by following these steps:
Open Visual Studio Code.
From the menu bar, navigate to View > Extensions.
In the search box, enter Spark & Hive.
Select Spark & Hive Tools from the search results, and then select Install:
Select Reload when necessary.
Open a work folder
To open a work folder and to create a file in Visual Studio Code, follow these steps:
From the menu bar, navigate to File > Open Folder... > C:HDSynaseexample, and then select the Select Folder button. The folder appears in the Explorer view on the left.
In Explorer view, select the Synaseexample folder, and then select the New File icon next to the work folder:
Name the new file by using the
.py(Spark script) file extension. This example uses HelloWorld.py.
Connect to your Spark pools
Sign in to Azure subscription to connect to your Spark pools.
Sign in to your Azure subscription
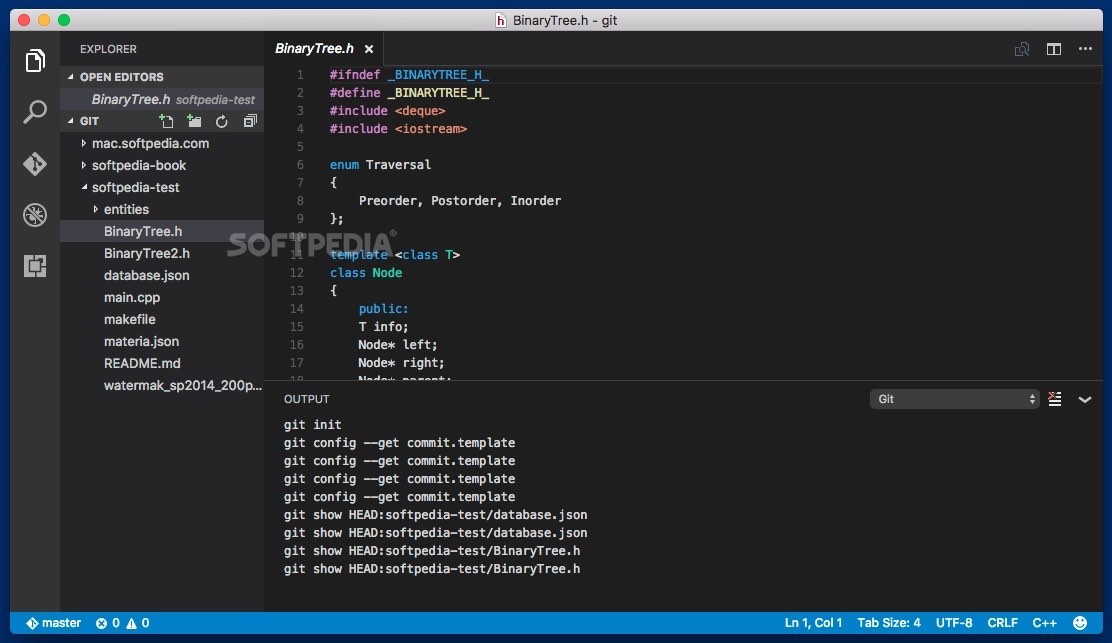
Follow these steps to connect to Azure:
From the menu bar, navigate to View > Command Palette..., and enter Azure: Sign In:
Follow the sign-in instructions to sign in to Azure. After you're connected, your Azure account name shows on the status bar at the bottom of the Visual Studio Code window.
Set the default Spark pool
Reopen the Synaseexample folder that was discussed earlier, if closed.
Select the HelloWorld.py file that was created earlier. It opens in the script editor.
Right-click the script editor, and then select Synapse: Set default Spark pool.
Connect to your Azure account if you haven't yet done so.
Select a Spark pool as the default Spark pool for the current script file. The tools automatically update the .VSCodesettings.json configuration file:
Submit interactive Synapse PySpark queries to Spark pool
Vscode Sbt
Users can perform Synapse PySpark interactive on Spark pool in the following ways:
Using the Synapse PySpark interactive command in PY file
Using the PySpark interactive command to submit the queries, follow these steps:
Reopen the Synaseexample folder that was discussed earlier, if closed.
Create a new HelloWorld.py file, following the earlier steps.
Copy and paste the following code into the script file:
The prompt to install PySpark/Synapse Pyspark kernel is displayed in the lower right corner of the window. You can click on Install button to proceed for the PySpark/Synapse Pyspark installations; or click on Skip button to skip this step.
If you need to install it later, you can navigate to File > Preference > Settings, then uncheck Hdinsight: Enable Skip Pyspark Installation in the settings.
If the installation is successful in step 4, the 'PySpark/Synapse Pyspark installed successfully' message box is displayed in the lower right corner of the window. Click on Reload button to reload the window.
From the menu bar, navigate to View > Command Palette... or use the Shift + Ctrl + P keyboard shortcut, and enter Python: Select Interpreter to start Jupyter Server.
Select the python option below.
From the menu bar, navigate to View > Command Palette... or use the Shift + Ctrl + P keyboard shortcut, and enter Developer: Reload Window.
Connect to your Azure account if you haven't yet done so.
Select all the code, right-click the script editor, and select Synapse: Pyspark Interactive to submit the query.
Select the Spark pool, if you haven't specified a default Spark pool. After a few moments, the Python Interactive results appear in a new tab. Click on PySpark to switch the kernel to Synapse PySpark, then, submit the selected code again, and the code will run successfully. The tools also let you submit a block of code instead of the whole script file by using the context menu:
Perform interactive query in PY file using a #%% comment
Add #%% before the code to get notebook experience.
Click on Run Cell. After a few moments, the Python Interactive results appear in a new tab. Click on PySpark to switch the kernel to Synapse PySpark, then, click on Run Cell again, and the code will run successfully.
Leverage IPYNB support from Python extension

You can create a Jupyter Notebook by command from the Command Palette or by creating a new .ipynb file in your workspace. For more information, see Working with Jupyter Notebooks in Visual Studio Code
Click on Run cell button, follow the prompts to Set the default spark pool (strongly encourage to set default cluster/pool every time before opening a notebook) and then, Reload window.
Click on PySpark to switch kernel to Synapse Pyspark, and then click on Run Cell, after a while, the result will be displayed.
Note
Ms-python >=2020.5.78807 version is not supported on this extention is a known issue.
Switch to Synapse Pyspark kernel, disabling auto-settings in Azure Portal is encouraged. Otherwise it may take a long while to wake up the cluster and set synapse kernel for the first time use.
Submit PySpark batch job to Spark pool
Debug Scala Visual Studio Code
Reopen the Synaseexample folder that you discussed earlier, if closed.
Create a new BatchFile.py file by following the earlier steps.
Copy and paste the following code into the script file:
Connect to your Azure account if you haven't yet done so.
Right-click the script editor, and then select Synapse: PySpark Batch.
Select a Spark pool to submit your PySpark job to:
After you submit a batch job to spark pool, submission logs appear in the OUTPUT window in Visual Studio Code. The Spark UI URL and Spark Job Application UI URL are also shown. You can open the URL in a web browser to track the job status.
Vscode Scala Spark
Access and manage Synapse Workspace
You can perform different operations in Azure Explorer within Spark & Hive tools for VSCode. From the Azure Explorer.
Launch workspace
From Azure Explorer, navigate to SYNAPSE, expand it, and display the Synapse Subscription list.
Click on Subscription of Synapse workspace, expand it, and display the workspace list.
Right-click a workspace, then select View Apache Spark applications, the Apache Spark application page in the Synapse Studio website will be opened.
Expand a workspace, Default Storage and Spark Pools are displayed.
Right-click on Default Storage, the Copy Full Path and Open in Synapse Studio are displayed.
Click on Copy Full Path, the Primary ADLS Gen2 account URL will be copied, you can paste it where you need。
Click on Open in Synapse Studio, the Primary Storage Account will be opened in Synapse Studio.
Expand the Default Storage, the Primary Storage Account is displayed.
Expand the Spark Pools, all spark pools in the workspace are displayed.
Known issues
Scala Development Visual Studio Code
ms-python >=2020.5.78807 version is not supported on this extention
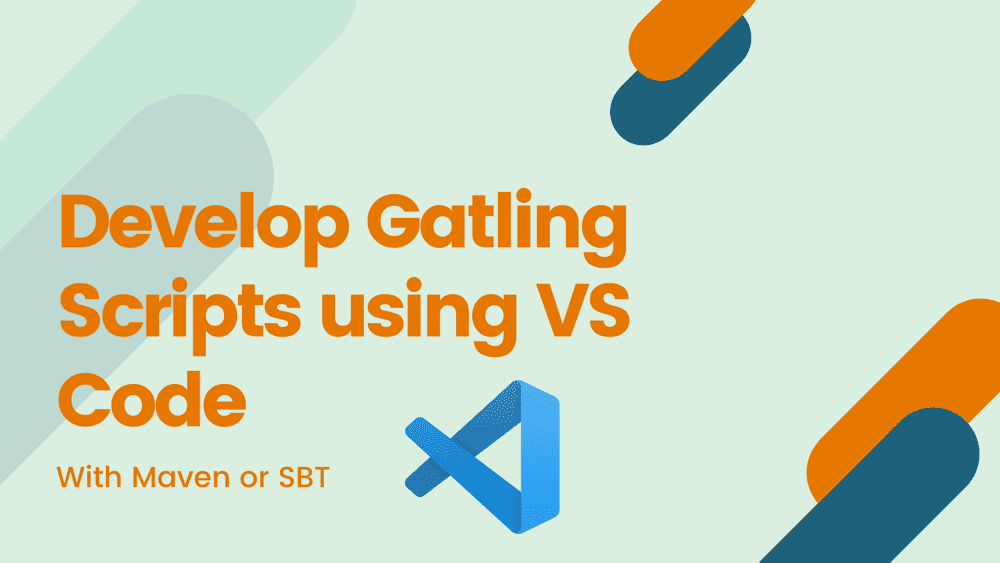
'Failed to connect to Jupyter notebook.' is a known issue for python version >=2020.5.78807. It is recommended that users use the 2020.4.76186 version of ms-python to avoid this issue.
Next steps
