One quick note before you try this: it seems to be working its way up from older to new photos in my library. If I go back about 5 months, Google Photos scrapes every photo with text just fine. All text chunks in one place. You no longer need to store tens and hundreds of frequently used texts in various text files, search for the correct row, select it, copy and then switch to another window to paste the text. To make the overset text visible, place your cursor in the text frame and go to Edit Edit in Story Editor. All the overset text is marked by a red line. From here, you can edit the overset text, highlight it, Copy or Cut it, or Delete it. To copy and paste in Windows 10 using the Clipboard, turn on Clipboard history first. Press the Windows key + V and click Turn on. Select the text or image you want to copy, then bring up the Clipboard using the shortcut. Click on the text you want to copy from the Clipboard, then paste it to your destination file or program.
Ready For Some Magical Excel Shortcuts?
Did you know you can copy and paste simultaneously in Excel?

Just use Ctrl+D, Ctrl+R, Ctrl+Enter or Autofill.
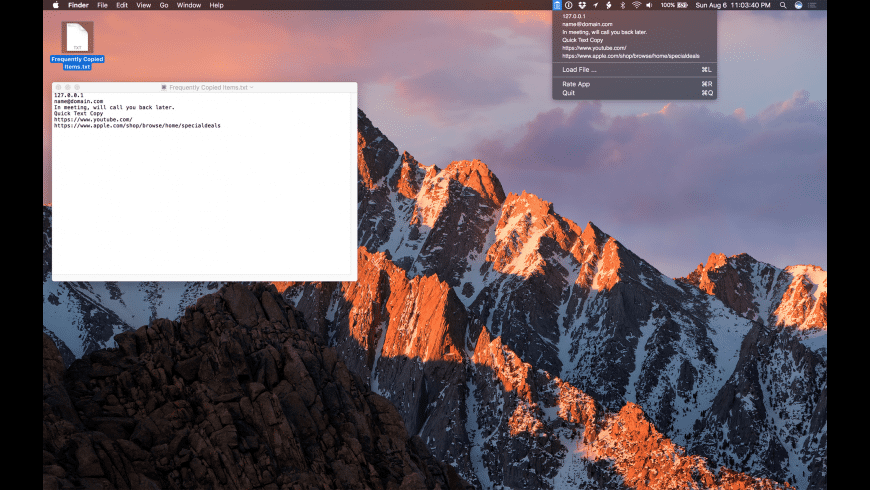
These magic tricks don’t fit every situation. But when they do fit, they’re lightning fast.
Below is a magic show — and after that the magic tricks are discussed.
Excel’s Ctrl+D and Ctrl+R Shortcuts
Ctrl+D copies and pastes downward in one quick shortcut. There are two possible scenarios, and they are illustrated in the magic show above:
First, if you select only the cell below the one you want to copy, it will copy down that cell’s value or formula.
Second, if you include the cell you’re copying in your selection, then you can copy it down to an entire column of cells that you select — and there can even be gaps in the column that you select.
Ctrl+R does the same thing except it goes to the right instead of down.
R is for Right and D is For Down.
The first cell in your selection must be either the cell you are copying or the one just below / to the right of it.
The range you copy into must be in the same column/row as the cell you’re copying.
Ctrl+D and Ctrl+R work on formulas, values and formatting.
You can also copy and paste multiple cells at the same time.
Excel’s Ctrl+Enter
I have a separate Ctrl+Enter post here, but here’s a brief summary.
Quick Text Copy Paste
The key is this: you must select all cells at once. Before you type anything.

Once they are all selected, type the cell contents.
But do NOT hit Enter.
Hit Ctrl+Enter instead.
Excel completes the entry in the cell you are typing into and immediately copies it into all of the other cells you selected.
Quick Text Copy Text
Another way to look at Ctrl+Enter is that Excel enters the contents into all cells simultaneously.
Excel’s Autofill
There are two ways to use this method.
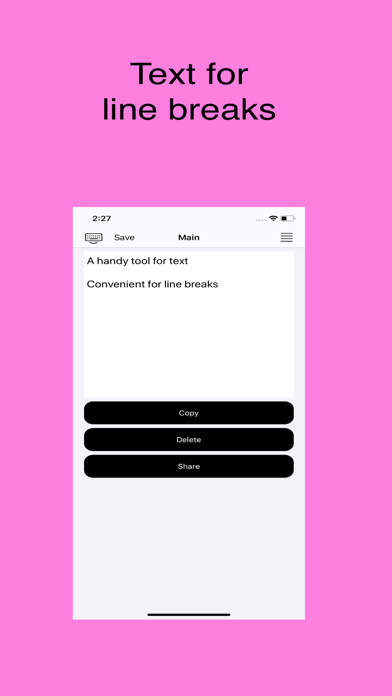
Quick Text Copy &
In the first, shown above, you simply grab the fill handle and drag down or across.
In the second, not shown, you just double-click on the fill handle. If the adjacent cells are occupied, Excel copies or “shoots” down the cell contents. It keeps going until it encounters an empty adjacent cell.
Quick Copy Text
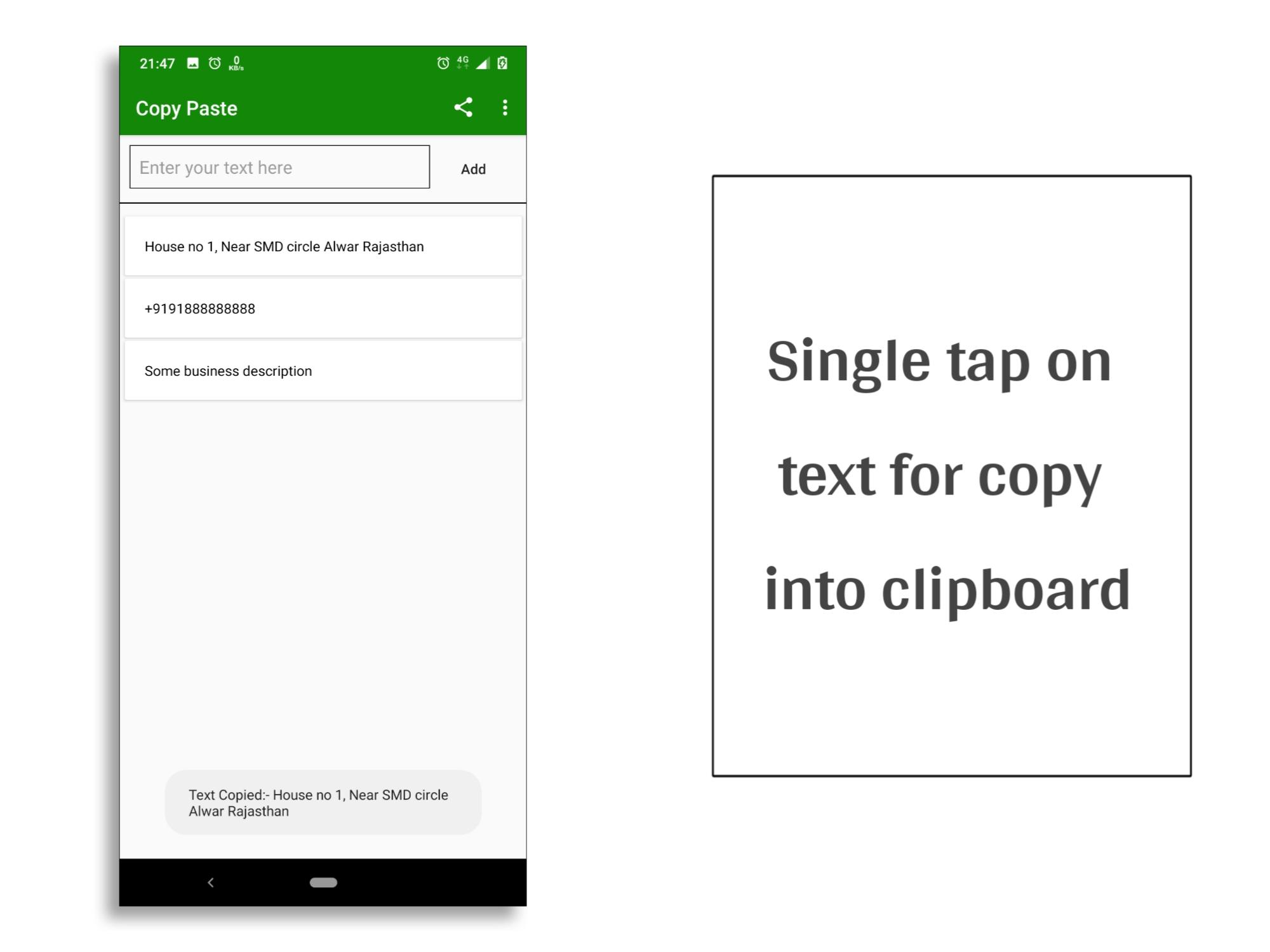
I have a post on double-click shortcuts here.
I call it “double-click dynamite” because the results are “explosive.”
Conclusion
Quick Text Copy Paste
Ctrl+D, Ctrl+R, Ctrl+Enter and Autofill are “niche” shortcuts worth adding to you arsenal. When they can be applied, they are typically the fastest solution.
