Meet the Elements family. Turn your inspiration into stunning creations with powerful, easy-to-use software. Discover automated editing, step-by-step guides, effortless organization, fun ways to. Since Audition looks and feels like the other apps in the Creative Suite, it's that much more approachable if you already use Photoshop, After Effects, etc. While that obviously doesn't substitute for training, users of other Adobe apps should feel right at home. Even if I didn't have the Creative Suite, I would still buy Audition.
Adobe® Creative Cloud® software includes thousands of uncompressed, royalty-free audio sound effects. These files have been grouped together by type and compressed into ZIP archives that can be downloaded using the links below.
Adobe Software License Agreement
Ambience 1 (1.3 GB)
Ambience 2 (1.16 GB)

Animals (95 MB)
Cartoon (83 MB)
Crashes (80 MB)
Drones (1.3 GB)
- Adobe Audition Downloads. Adobe® Audition® software includes thousands of uncompressed, royalty-free audio sound effects and music loop files. These files have been grouped together by type and style into ZIP archives that can be downloaded using the links below. Sound Effects - 27 bundles, over 10,000 high-quality sound effects.
- The Adobe Audition CC has been warmly welcomed by music developers since its 2018 launch and is being described as a practical program which boasts an array of features. Designed primarily to not only create songs but also to enhance recordings and craft professional mixes, it certainly lives up to its promises.
- Adobe Audition CC: The Beginner's Guide to Adobe Audition. In this course, you will learn how to.
Emergency Effects (180 MB)
Fire and Explosions (490 MB)
Adobe Family Pack
Foley (121 MB)
Foley Footsteps (128 MB)
Horror (108 MB)
Household (311 MB)
Human Elements (203 MB)
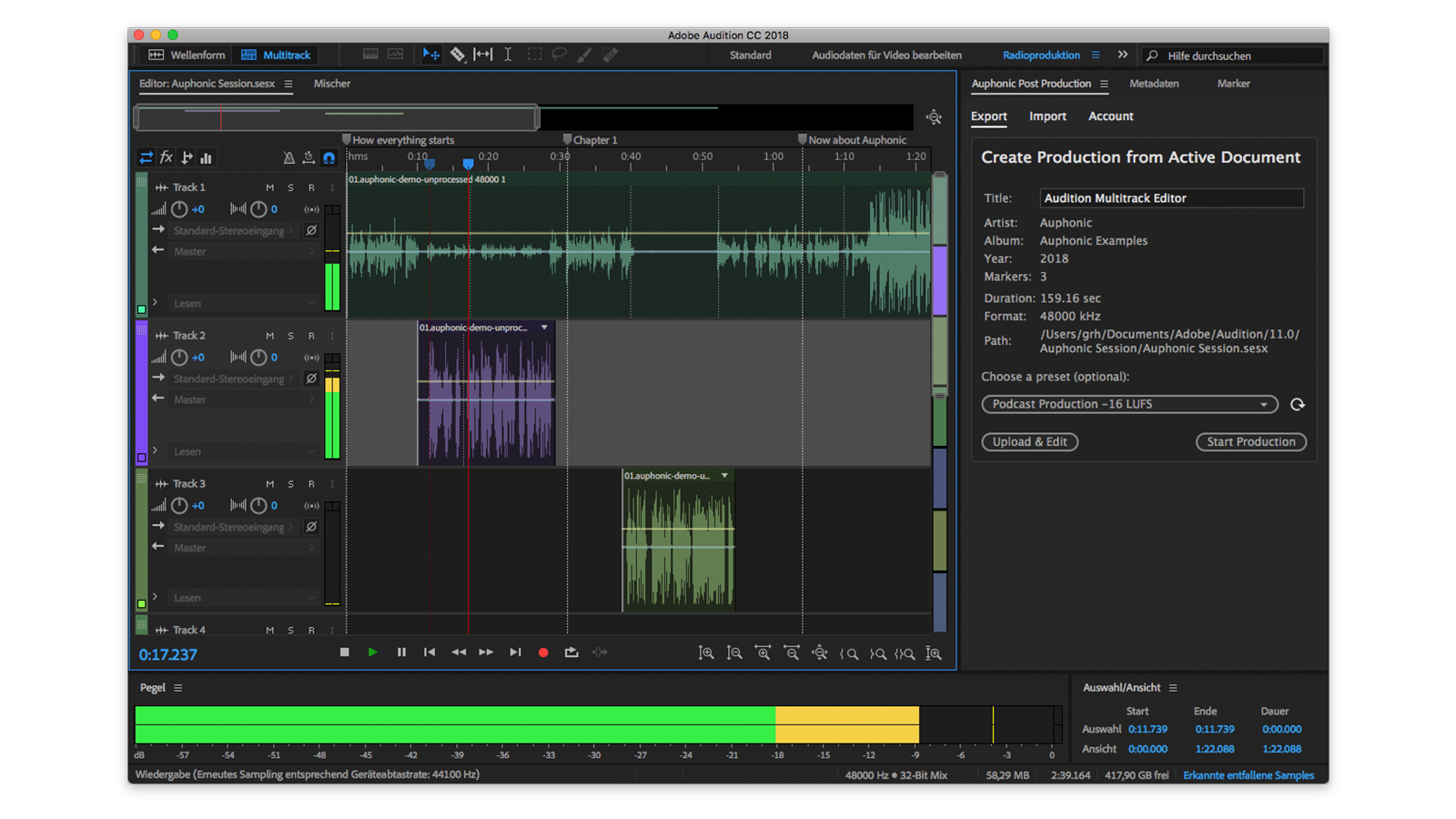
Imaging Elements (273 MB)
Impacts (727 MB)
Industry (94 MB)
Liquid and Water (585 MB)
Multimedia (180 MB)
Noise, Tones, DTMF, and Tests (213 MB)
Production Elements (866 MB)
Science Fiction (73 MB)
Sports (81 MB)
Technology (166 MB)
Transportation (1.4 GB)
Underwater (974 MB)
Weapons (53 MB)
Weather (396 MB)
Mixing audio involves adjusting volume levelsso that they maintain a good range within each clip, and then adjustingthem in proportion to other clips used in the movie. For example,you might first adjust the volume of a narration clip so that thereis little variance between its softest and loudest sections; thenraise the narration’s overall volume so that it is clearly audibleover background sounds or music included in other clips.
In Premiere Elements,volume changes are measured in decibels. A level of 0.0 dB is theoriginal volume (not silence). Changing the level to a negativenumber reduces the volume, and changing the level to a positivenumber increases the volume.
To control a clip’s volume, you can use the Volume graph—theyellow line running horizontally across the audio track of eachclip (sometimes referred to as the volume rubberband)—or the AudioMixer. You can use the Audio Meters window to view the overall audiovolume for your project.
Consider the following guidelines when adjusting volume levels:
Ifyou combine particularly loud audio clips on multiple tracks, clipping (a staccatodistortion) may occur. To avoid clipping, reduce volume levels.
If you need to adjust the volume separately in differentparts of a clip (for example, one person’s voice is faint, whilelater another’s is too loud), you can use keyframes to vary thevolume throughout the clip.
If the original level of a clip is much too high or low,you can change the input level. However, adjusting the input levelwill not remove any distortion that may have resulted from recordingthe clip too high. In those cases, it is best to re-record the clip.
Use the Audio Mixer to adjust audio balance and volume for different tracks in your project. You can adjust the balance and level of audio contained within your video clips, and within soundtrack and narration audio. For example, you may want to increase the volume of the narration and decrease the volume of the soundtrack at different points for emphasis or so that quiet voices can be heard above the music.
You can adjust settings while listening to audio tracks and viewing video tracks. Each track in the Audio Mixer corresponds to an audio track in the Expert view timeline, and is named accordingly. As you make adjustments, keyframes are added to the track. You can specify a default minimum interval for keyframes in the Audio preferences.
Note:
Ideally, you should mix the volume for one trackfrom beginning to end before moving on to the next track. Same formixing balance.
(Optional) Choose Edit > Preferences > Audio / Adobe Premiere Elements 13 > Preferences > Audio, and set a value between 1 and 2000 milliseconds for Minimum Time Interval Thinning to limit keyframes to intervals larger than that value. If you don’t want to hear audio while you scrub audio, deselect Play Audio While Scrubbing.
- In the Expert view timeline, click the Tools panel andselect Audio Mixer option or choose Tools > Audio Mixer.
Note:
To hide or display tracks, choose Show/Hide Tracksfrom the Audio Mixer panel menu; then specify which tracks you wantdisplayed.
- Drag the current-time indicator to where you want tostart mixing audio.
- Click Play in the Monitor window and adjust the controlsin the Audio mixer to automatically add keyframes to the track:
To adjust balance for a track, turn (drag)the Balance control left or right.
To increase the volume for a track, drag the Levelcontrol up or down.
note: You can specify the spacing of keyframesin the Audio preferences.
To mute a track while mixing,click Mute. This option does not mute the track permanently—onlywhile mixing.
Sometimes the background music is loud and the dialogsin a clip are not audible. To ensure that the dialogs are easilyheard, the volume of the background music must be lowered. SmartMixenables automatic adjustment of the volume of the background music.For best results, place dialog clips on the Audio 1 track or theNarration track (Foreground tracks) and music on the Soundtracktrack (Background tracks). Premiere Elements analyzesclips on all Foreground tracks for dialogs. Keyframes are then smartly/automaticallycreated to lower the volume level to ensure that the dialog in theForeground track is audible. SmartMix adjustments apply to all audioclips on the Expert view timeline, not just on the selected clip.When you use SmartMix on an audio track, keyframes you applied previouslyon the Soundtrack are deleted.
By default, when you create a track, it isa Foreground track. You can change the track type per your requirement.You can also disable a track to ensure that the track is ignoredwhen you perform a SmartMix.
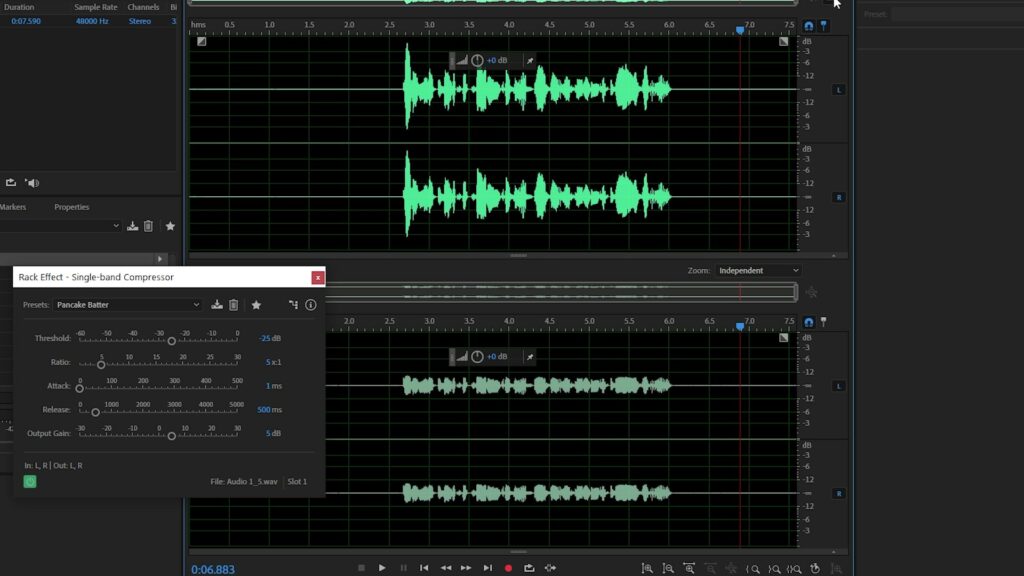
- In the Smart Mixer panel, and select one of the followingoptions from the menu below the track name.
Foreground
Background
Disabled
note: Select the option Disabled toignore the track when you perform Smart Mix.
To change SmartMix options, select Edit > Preferences > Audio / Adobe Premiere Elements 13 > Preferences > Audio. You can change the following options:
Specify the type of track. The available options are: Foreground,Background, and Disable. When you create a track, by default, itis a Background track.
Specify the threshold, in seconds.
Specify the percentage by which you want the volume to drop.
Adobe Audition Podcast Tutorial
Normalize the dialogs to ensure that the volume remains constantthroughout the duration of the clip.
Youcan adjust clip volume directly on an audio track in the Expertview timeline. By dragging the Volume graph up or down, you can,for example, make the volume of a clip match that of its neighbors,or mute it entirely.
Note:
You can also raise and lower volumewith keyframes.
- To resize an audio track for better visibility,position the pointer between two tracks in the track header areaso that the Height Adjustment icon appears, and then drag up ordown.
- Select Volume in the upper left corner of theclip. Then, select Volume > Clip Volume.
- Position the pointer over the Volume graph: the yellowline running horizontally across the audio track of the clip. Thepointer changes to the white double‑arrow icon.
- Drag up or down to adjust the level uniformly. Drag anyexisting keyframes to move them.
As you drag, the decibel level is displayed. A positivenumber indicates an increase in volume; a negative number indicatesa decrease.
If the original volume of the clip is toohigh or low, change the input level, or gain, beforeadjusting to the output levels. However, if the level of sourceaudio was set too low when it was recorded, increasing the gainamplifies noise. For best results, record audio at a high volumelevel that is not so high as to cause distortion. Without adjustment,well-recorded audio peaks between 0 dB and -6 dB in the Audio Meterspanel. Recording audio above 0-dB results in clipping.
Adobe Audition Download
- In the Expert view timeline, select the clip.To work with multiple clips, do one of the following:
To select non-consecutive clips, Ctrl-click/Cmd-clickeach clip.
To select consecutive clips, click in the ProjectAssets panel and drag a marquee around the selected clips.
To select all the clips, press Ctrl-A/Cmd-A.
Click the zero value and type gain value(0 dB equals the clip’s original gain).
ClickNormalize to automatically boost gain where it’s too quiet or reducegain where it’s too loud. Premiere Elements displaysthe amount required to reach maximum gain without clipping.
- Doone of the following in the Expert view timeline:
If the clip is linked to video, Alt‑clickthe audio track of the clip in the Expert view timeline to selectjust the audio portion.
If the clip is not linked to video, click the clipto select it.
- Choose Clip > Enable. (When you disable aclip, the check mark disappears next to the option in the clip menu,and the clip name dims in the track.)
More like this
