This is a guide to setting up your webcam in Arch Linux.
Most probably your webcam will work out of the box. Permissions to access video devices (e.g. /dev/video0) are handled by udev, there is no configuration necessary.
Loading
Most recent webcams are UVC (USB Video Class) compliant and are supported by the generic uvcvideo kernel driver module. To check that your webcam is recognized, run dmesg just after you plug the webcam in. You should see something like this:
Moving on to the list of settings you can tamper with, Webcam Settings Tool enables you to make adjustments to parameters that affect the video processing amplifier. As such, you can adjust the. Setting up the webcam hardware and software. If you have already confirmed you have a webcam.
Some pre-UVC webcams are also supported via the gspca kernel driver module. See the gspca devices for a non-exhaustive list of supported devices under this framework.
Otherwise, if your webcam is not supported by the kernel's drivers, an external driver is necessary. The first step is to identify the name of the webcam, using for example lsusb. Then you can check webcam devices for information and resources about webcams. Once you find a driver compatible with the webcam, you have to add the corresponding kernel module in /etc/modules-load.d/webcam.conf so it will be loaded into the kernel during init stage bootstrapping.
Configuration
If you want to configure brightness, color and other webcam parameters (e.g. in the case when out-of-the-box colors are too bluish/reddish/greenish) you may use Qt V4L2 Test Bench. To run it, installv4l-utils and launch qv4l2, and it will present you a list of configurable settings. Changing these settings will affect all applications.
Command Line
v4l-utils also installs an equivalent command line tool, v4l2-ctl. To list all video devices:
To list the configurable settings of a video device:
Persisting configuration changes
Configuration made via V4L2 does not persist after the webcam is disconnected and reconnected. It's possible to use v4l2-ctl with Udev rules in order to set some configuration each time a particular camera is connected.
For example, to set a default zoom setting on a particular Logitech webcam each time it is connected, add a udev rule like this:
To find udev attributes like the product name and serial, see Udev#List the attributes of a device. It also possible to set a static name for a video device).
Applications
See also List of applications/Multimedia#Webcam.
xawtv
This is a basic Video4Linux2 device viewer, and although it is intended for use with TV tuner cards, it works well with webcams. It will display what your webcam sees in a window.
Installxawtv and run it with:
In case of error see #xawtv with nvidia card.
VLC
VLC can also be used to view and record your webcam. In VLC's 'Media' menu, open the 'Capture Device...' dialog and enter the video and audio device files. Or from the command line, do:
This will make VLC mirror your webcam.
- To take stills, simply choose Snapshot in the Video menu.
- To record the stream, add a
--soutargument to the command line, e.g.
(Obviously a bit overkill with regard to the bit rates but it is fine for testing purposes). Note that by default this will not display the video, in order to see what you are recording, you need to add the display as a destination to the argument (note that it will slow down the operation):

If VLC does not detect webcams, ensure that zvbi package is installed.
MPlayer
To use MPlayer to take snapshots from your webcam run this command from the terminal:
Webcam Settings Mac Free Download
From here you have to press s to take the snapshot. The snapshot will be saved in the current folder as shotXXXX.png.If you want to record video continuous:
Press Ctrl+c to end the recording.
mpv
To use mpv to take snapshots from your webcam, run this command from the terminal:
From here you have to press s to take the snapshot. The snapshot will be saved in your current folder as mpv-shotNNNN.jpg.
To use MJPEG as the pixelformat instead of the default, which in most cases is YUYV, you can run the following instead:
In some cases this can lead to drastic improvements in quality and performance (5FPS -> 30FPS for example).
To adjust webcam settings, including the resolution, see the mpv documentation.
FFmpeg
See FFmpeg#Recording webcam.
Troubleshooting
V4L1 support
Version 2.6.27 of the Linux kernel dropped support for the legacy Video4Linux (1) API. Pixel format decoding has been pushed to user space, since Video4Linux version 2 does not support kernel space decoding. The libv4l library provides userland applications with pixel decoding services and will be used by most programs. Other compatibility layers are also available.
If your device is created but your image looks strange (e.g. nearly completely green), you probably need this.
If the application has V4L2 support but no pixelformat support then use the following command:
If the application only supports the older version of V4L, use this command:
/etc/profile or xprofile so you do not have to type that long command all the time: export LD_PRELOAD=/usr/lib/libv4l/v4l2convert.so or export LD_PRELOAD=/usr/lib/libv4l/v4l1compat.soFor 32-bit multilib applications, install the lib32-v4l-utils package and replace /usr/lib/libv4l/ by /usr/lib32/libv4l/ in the above commands.
xawtv with nvidia card
If you are using an nvidia graphic card, and get an error like
you should instead run it as $ xawtv -nodga
Microsoft Lifecam Studio/Cinema
Under certain configurations, the Microsoft lifecam studio/cinema may request too much usb bandwidth and fail see Uvcvideo FAQ. In this case, change the buffering by loading the uvcvideo driver with quirks=0x80. Add it to /etc/modprobe.d/uvcvideo.conf :
quirks=0x100 are possible.Skype
When testing the webcam, note the following:
- The echobot does not support videochat. Do not use it for testing your webcam.
- Skype might recognize different video/camera devices (/dev/video*). These will be listed as something like 'integrated camera...' in a dropdown menu in the camera settings. Try each camera and wait a few seconds, because it takes time to switch to a different camera.

Check bandwidth used by USB webcams
When running multiple webcams on a single USB bus, they may saturate the bandwidth of the USB bus and not work properly. You can diagnose this with the usbtop tool from the usbtopAUR package.
Invert the video stream
If your video stream is inverted, you can make a new virtual video camera which inverts the inverted video. You need to installv4l-utils and also v4l2loopback-dkms. Create the virtual video camera:
Check the name of the newly created camera:
Then you can run ffmpeg to read from your actual webcam (here /dev/video0) and invert it and feed it to the virtual camera:
You can use the 'Dummy' camera in your applications instead of the 'Integrated' camera.
Bad image quality
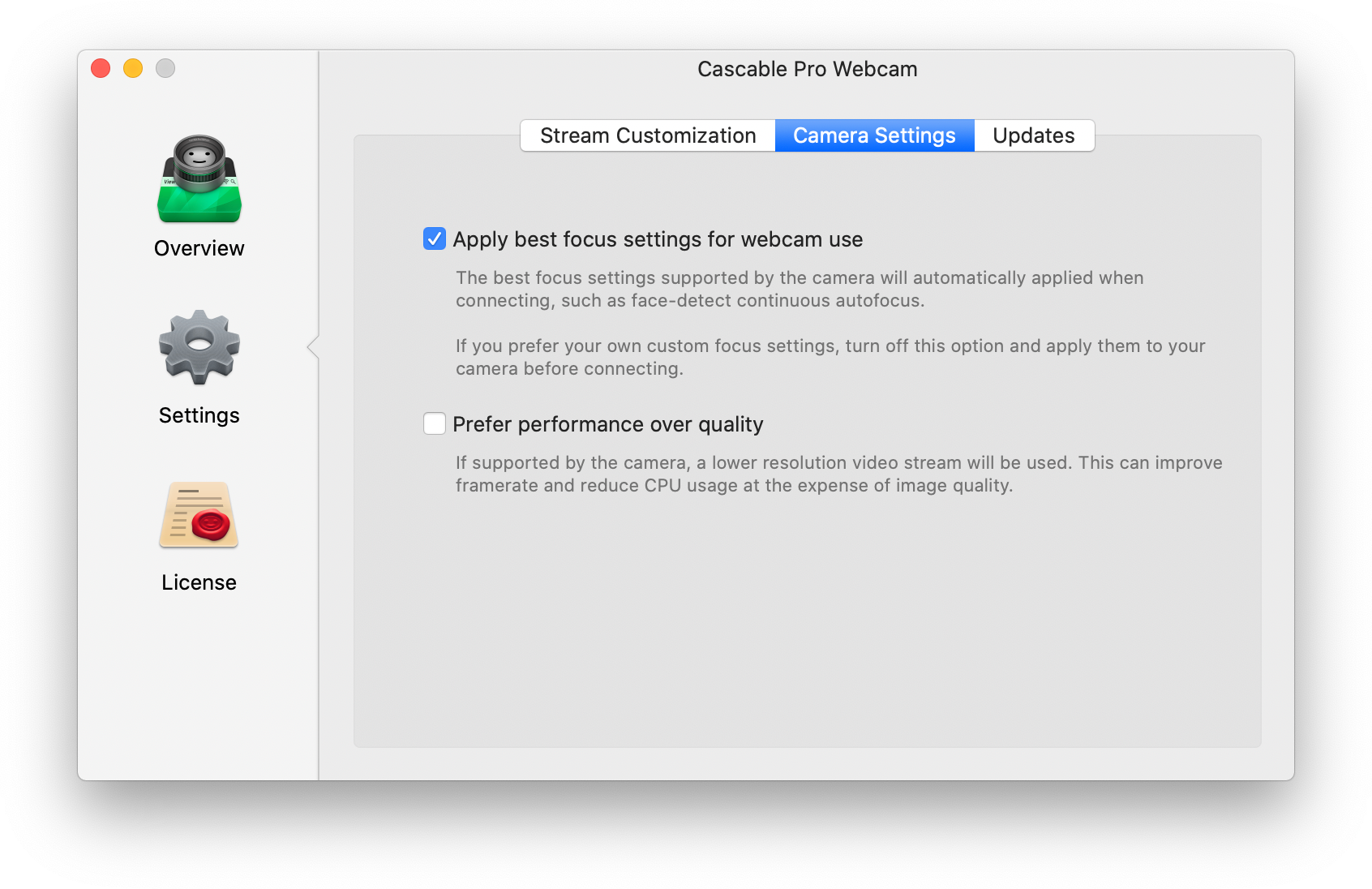
If you experience images being too bright, too dark, too exposed or any other, you can install v4l2ucpAUR to tweak your image output.
Webcam Settings For Streaming
Overview
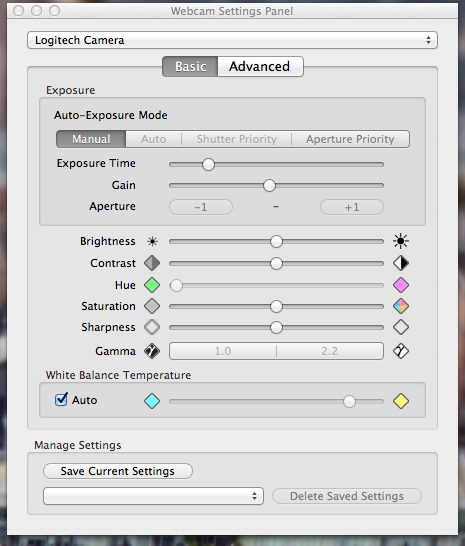
Webcam Settings Windows 10 White Balance
Webcam Settings Tool for Windows is a Freeware software in the category Miscellaneous developed by Dunkel und Iwer GbR.
The latest version of Webcam Settings Tool for Windows is 1.0, released on 10/29/2020. It was initially added to our database on 10/29/2020.
Webcam Settings Tool for Windows runs on the following operating systems: Windows.
Webcam Settings Tool for Windows has not been rated by our users yet.
Video Camera Settings Windows 10
Write a review for Webcam Settings Tool for Windows!
| 04/21/2021 | DAEMON Tools Lite 10.14.0.1744 |
| 04/21/2021 | KoolMoves 10.1.3 |
| 04/21/2021 | GoodSync 11.6.4.4 |
| 04/21/2021 | EssentialPIM Free 9.8 |
| 04/21/2021 | RadioBOSS 6.0.5.3 |
| 04/19/2021 | Firefox 88 available for download |
| 04/16/2021 | Security updates for Chromium-based Brave, Vivaldi and Edge |
| 04/15/2021 | Chrome 90 update released |
| 04/14/2021 | Adobe closes critical Photoshop vulnerabilities with April updates |
| 04/13/2021 | New Chrome 89.0.4389.128 fixes two zero day vulnerabilities |
- » webcam settings tool for windows 10
- » webcamsetting ver 1.0
- » download webcam setting tool
- » webcam settings download
- » webcam tool download
- » webcam settings software
- » webcam setting tool download
- » webcam settings windows 10 download
- » simple webcam settings tool app
- » webcam settings tool
