Mar 26, 2020 #!/bin/bash # for safe exit # set -xeuo pipefail # Anyconnect retry connect and add iptables rule to accept all traffic to dockers # 2020,9,14 by Hai-chien Teng # check per 60 seconds while true do # determinate if connected found=`ip a grep 10. The VPNs Jan 14, 2019 Script /etc/vpnc/fb-script. Any team playing Ohio State - Any team playing Purdue; Any team playing USC - Any team playing Yankees; Any team playing against Australia - Any team playing against Dallas. Any team playing against England - Any team playing against Lebron James; Any team playing against Manchester United - Any team playing against Mike Vick's team.
The content of this document may be incorrect or outdated.
Deprecated: Please use the Cisco AnyConnect client from webvpn.purdue.edu
Manual VPN Setup using L2TP For MacOS
Mac OS X includes a native VPN client. You can use the Mac OS X VPN client to make an L2TP VPN connection to Purdue.
Configure the L2TP Network Settings
To prepare a Mac OS X device to make an L2TP VPN connection, you must configure the L2TP connection in the network settings.
1.) Open System Preferences and select the Network icon
2.) Click the '+' icon in the lower left-hand corner
3.) In the Interface section, select VPN
In the VPN Type section, select L2TP over IPSec
For the Service Name, use something like ‘Purdue VPN'
4.) Click Create, and this will create a new adapter on the left side. Select the new Purdue VPN adapter.
5.) Check the Show VPN status in menu bar option near the bottom of the window.
Mypurdue Log In
6.) In the Configuration section, select Add Configuration… and name it something such as “Purdue VPN Config”.
For the Server Address, input: l2tp.purdue.edu
For the Account Name, use your Purdue Career Account username.
7.) Click Authentication Settings…
8.) Input your Purdue Career Account password in the Password section, you can also leave this blank and you will be prompted for your password when you connect.
In the Shared Secret section, input: PurdueVPN
Click OK
9.) Click Apply in the lower right corner
10.) Click Connect, and the Purdue VPN connection should be green and the Connect Time will be counting up.
After the initial setup to start the L2TP connection:
- In the Apple menu, select System Preferences.
- Click the Network icon.
- Select the VPN connection you created in the Network dialog box.
- Click Connect.
- To make the connection easier to replicate in the future Click on the checkbox in the bottom of this panel 'Show VPN status in menu bar'.
- You should be able to start/reconnect the VPN connection from the Apple Menu from this point on.
- IF/when your career account password changes you'll need to follow these steps again but only 13 and 15 above if you entered a password in step 13.
After the VPN connection is started, the Connect button changes to Disconnect.
NOTE:In order to get 'all the traffic' to be routed via L2TP/IPSec, you need to go to the 'Advanced' setting once you create the VPN connection and tick the 'Send all traffic over VPN connection' box under the 'Options' tab. It may be unchecked by default. Last modified: 2018/11/13 14:40:1.933418 US/Eastern by sundeep.rao.1
Created: 2017/10/17 08:59:59.678606 GMT-4 by joshua.l.remender.1.
Categories
- Knowledge Base > Software > RemoteDesktop
Search
Type in a few keywords describing what information you are looking for in the text box below.
BoilerKey, Purdue’s version of two-factor authentication, improves the security of protected computer systems and personal data. Here’s how it works.
Purdue Anyconnect
What is Two-Factor Authentication?
Two-factor authentication (also known as multi-factor authentication or two-step verification) is an extra layer of protection — more protection than a traditional password.
Two-factor authentication should be used on accounts that contain sensitive information, such as bank accounts, Social Security numbers, health information, and more.
What is BoilerKey?
At Purdue, these two forms of verification are something you know — career account and PIN — and something you have — the Duo Mobile application on your smartphone or a hardware token. These two items are used in place of your password wherever you see the BoilerKey logo and on the virtual private network (webVPN).
An example of how Boilerkey works with the Duo Mobile application.
Purdue Anyconnect
How Does BoilerKey Work?
There are two options for BoilerKey: the Duo Mobile app and the hardware token (a key fob).
Duo Mobile App
When using the Duo Mobile app, users have two options to verify their identity.
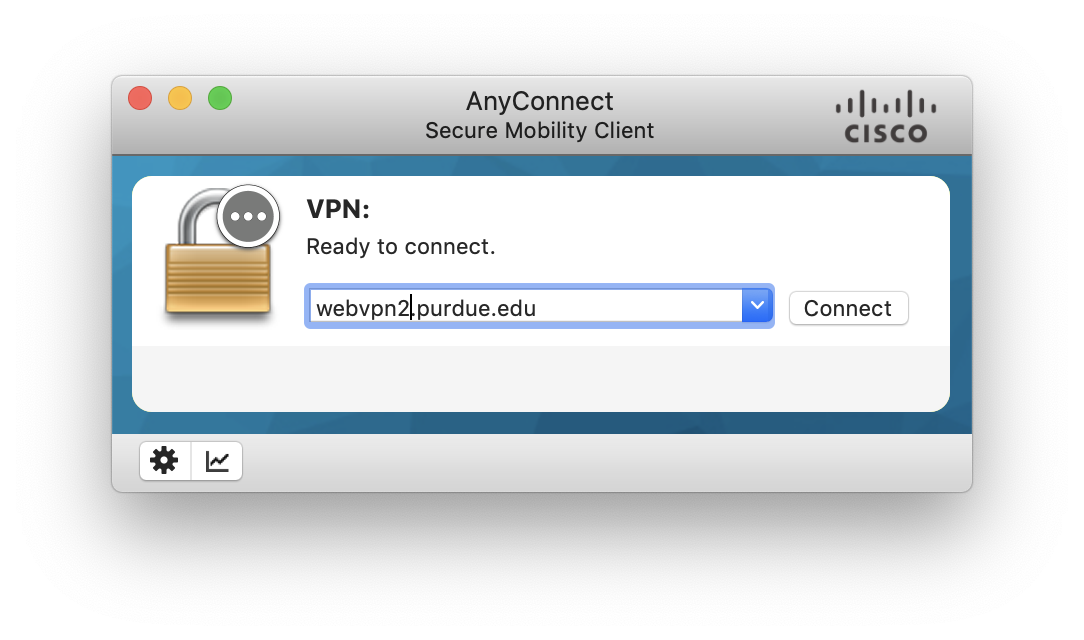
1. Instead of using your career account password, you will enter a 4-digit, unique PIN that you choose when signing up for BoilerKey, then a comma and the word 'push.'
Example: 0000,push
Once you submit, a notification will pop up on your phone’s screen to either “accept” or “deny.” If the notification does not automatically display on the screen, open the Duo Mobile app to approve it.
It is important to act quickly as the notification will eventually time out. (You may want to have the Duo Mobile app open and ready when you sign in.)
2. Instead of using your career account password, you will enter a 4-digit, unique PIN that you choose when signing up for BoilerKey, then a comma and the 6-digit code generated from the Duo Mobile app by tapping “Purdue University” in the app.
Example: 0000,123456
This option is useful when you have spotty Wi-Fi or cellphone service, or if you are travelling to a foreign country and have no service at all. The code must be used straightaway, otherwise it will expire.
Hardware Token
Instead of using your password, you will enter a 4-digit, unique PIN that you choose when signing up for BoilerKey, then a comma and the 6-digit code generated when you press the button on the hardware token.
Example: 0000,123456
Log in quickly because the 6-digit code will expire.
Hardware Token Care Instructions
The BoilerKey hardware token is the property of Purdue University and is issued to employees and students at no charge.
Purdue Cisco Anyconnect Download
The token must be kept private and secure; do not permit others to use your token.
You must not attempt to alter, circumvent, or otherwise tamper with the BoilerKey hardware token. Do not corrupt, deface, or damage the token. The token has no replaceable parts, including its battery.
To Request Access
Individual BoilerKey User
Departmental BoilerKey Administrator
A departmental administrator can be assigned to assist with deployment and BoilerKey support.
To apply to become a departmental administrator, please complete the BoilerKey Administrator Request Form.
Additional BoilerKey Help
For additional assistance with the BoilerKey service, please see the following resources.
YouTube Instructional Video: Duo Mobile Application and Hardware Token
ITaP Customer Service Center: https://www.itap.purdue.edu/help/
Purdue University Northwest Information Services: https://www.pnw.edu/information-services/get-help/
Purdue University Fort Wayne Information Technology Services: https://www.ipfw.edu/offices/its/help/
