The Rail Splitter, Mossville, Illinois. 1,658 likes 49 talking about this 1,338 were here. Menu bar, toolbar and status bar. The menu bar at the top of the window (or at the top of the desktop on a Mac) contains menus that you can use to control Thunderbird. You can also use the menu bar as an extra toolbar for toolbar buttons. To customize the menu items, use an extension—for example: MenuManipulator. On the menu bar, choose Tools Customize. The Customize dialog box opens. On the Commands tab, leave the Menu bar option button selected, leave Menu Bar selected in the list next to that option, and then perform one of the following sets of steps: To add a menu, choose the Add New Menu button, choose the Modify Selection button, and then name.
Menu Bar Menu Bar of Shoviv NSF Splitter has the following main menus: File Menu View Menu Help Menu Activation 1. File Menu: There are five options: Add New NSF: Select NSF for split process. Back: Go to back click Back button. Next: Go to next click Next button. Stop: To stop the processing clicks the stop button.
Applies to: SQL Server (all supported versions) Azure SQL Database Azure SQL Managed Instance Azure Synapse Analytics Parallel Data Warehouse
The Editor gives you a number of ways to control the view of your code.
Changing the View Mode
SQL Server Management Studio features a view mode called Tabbed Documents, which allows you to open multiple editors and documents simultaneously and access them through tabs at the top of the Editor. You can alternatively open the Management Studio environment in Multiple Document Interface (MDI) mode, which joins windows without the tabs, and allows each window to be tiled, minimized, and so on.
To switch between view modes
Click Options on the Tools menu.
Click Environment. Click General.
Click Tabbed documents or MDI environment.
Note
The changes will not take effect until SQL Server Management Studio is restarted.
Splitting the View
An Editor window can be split into two separate parts for easier editing.
To split a window
Click the splitter bar (located above the scroll bar).
Drag the splitter bar downward.
To go back to a single pane, double-click the splitter bar dividing the two panes.
The new pane contains the same document, and any changes made to one pane are reflected in the other pane as long as that pane displays the same place in the document.
Word Wrap
When you activate Word Wrap, the horizontal scrollbar is removed and lines of code that exceed the width of the Editor's window size automatically wraps to the next displayed line rather than scrolling off the side of the window.
To activate word wrap
Click Options on the Tools menu.
Click Text Editor.
Open the appropriate language folder (or All Languages to affect all languages).
Select Word wrap.
Enabling Virtual Space Mode
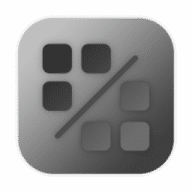
In Virtual Space mode, the Editor acts as if the space past the end of each line is filled with an infinite number of spaces, allowing code lines to continue off the side of the visible screen area.
To enable Virtual Space mode
Click Options on the Tools menu.
Click Text Editor.
Open the appropriate language folder (or All Languages to affect all languages).
Select Enable virtual space.
When Virtual Space mode is not enabled, the cursor wraps from the end of one line to the first character of the next line and vice-versa.
Displaying Line Numbers
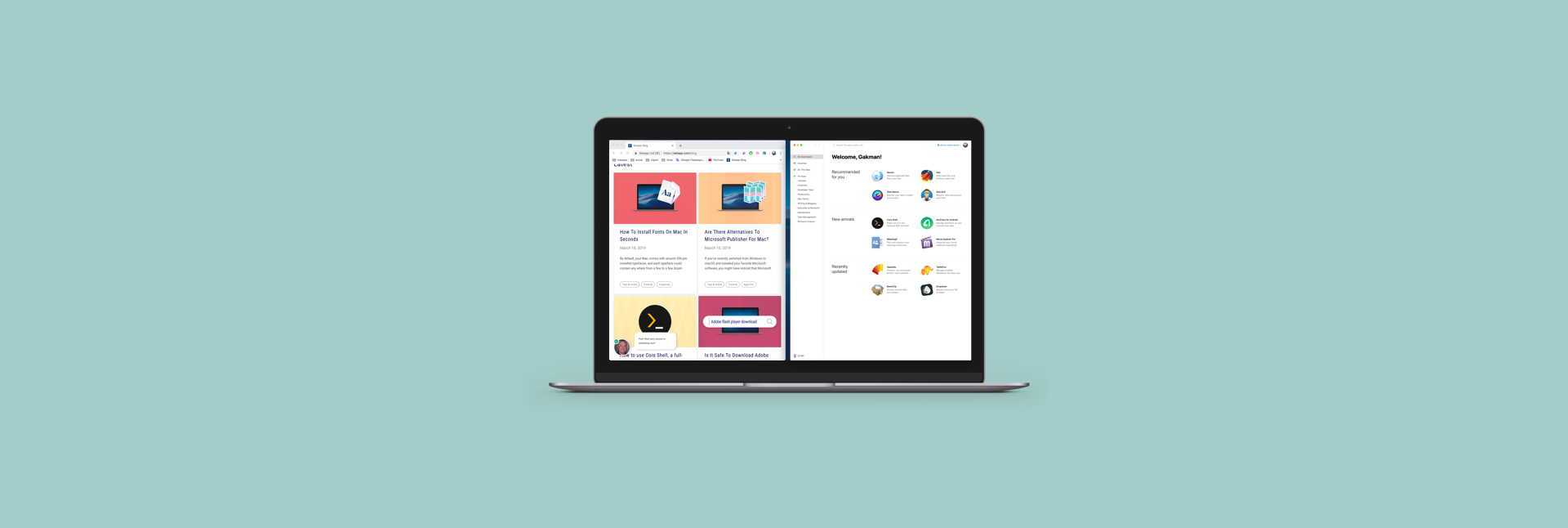
You can turn on line numbering in your code. Line numbers are useful for navigating code. For more information, see Navigate Code and Text.
Note
Turning on line numbering does not mean that the document will print with line numbers. For line numbers to print, you must select the Line numbers check box in the Page Setup command on the File menu.
To display line numbers in code
Click Options on the Tools menu.
Click Text Editor.
Click All Languages.
Click General.
Select Line numbers.
To specify line numbering for only some programming languages, select Line Numbers in the appropriate folder.
Menu Bar Splitter Online
Enabling Full Screen Mode
You can choose to hide all tool windows and view only document windows by enabling Full Screen mode.

To enable Full Screen mode
- Press ALT+SHIFT+ENTER to toggle Full Screen mode.
Using Auto Hide All
To hide all the tool windows at once

Menu Bar Splitter Free
- Select Auto Hide All on the Window menu.
