In Mac OS X 10.5 (Leopard), and 10.6 (Snow Leopard) please go to the Apple icon drop down menu on the top left corner of your Mac and select the option for “System Preferences”. Next, select “Expose & Spaces”. Ensure there is no key selected within the Expose section. On a Mac computer, the.dmg file appears in the Mac Downloads folder.Click the folder and then select the CitrixReceiverWeb.dmg file. When prompted, click Install Citrix Receiver. Follow the instructions provided by the Receiver Installer. Download, Install, and Configure Citrix Receiver for Windows; Download, Install, and Configure Citrix Workspace for Mac OSX; Adding, Removing, and Refreshing Apps Within Citrix Receiver; Citrix ICA files do not automatically delete from Chrome's Downloads folder; How To Refresh Applications In Citrix Receiver Within Your Cloud Desktop.


General Information
- What is the login website address?
The login website is http://mtc.emarketron.com In addition, we have http://mtcweb.emarketron.com that can be used to access your Marketron applications without having the Citrix Client installed.
- What are the limitations of MTCWeb.emarketron.com?
mtcweb.emarketron.com site allows users to run their Marketron applications without having a Citrix Client installed on their PC using a modern browser. However, there are limitations; on MTCWeb, you cannot Copy/Paste or upload/download files from your PC to the application. Due to these limitations, Marketron recommends installing the Citrix Client for daily use.
Account
- How do I change my password?
You may change your password by visiting https://MyAccount.emarketron.com/DirectoryUpdate. While you're there, be sure and setup your security questions in case you forget your new password.
- How do I change my account settings?
You may change your account settings & password reset profile by visiting https://MyAccount.emarketron.com/DirectoryUpdate
- I forgot my password. How do I reset it?
If you have setup your password reset profile, you may reset your password by visiting https://MyAccount.emarketron.com/DirectoryPassword. If you have not previously setup your profile, please contact your designated user manager.
Citrix Client
- What version of Citrix is needed?
If you are running Windows 7 or above, you should run 4.9. If you are running Mac OSX 10.8 or greater, use version 12.1 for Mac. Marketron no longer supports Windows XP. You can find all the installers below, under downloads
- How do I know what version of Citrix I have installed?
If you are running Windows, open up Windows Explorer or My Computer and navigate to the following location C:Program Files (x86)CitrixICA Client or C:Program FilesCitrixICA Client and locate the 'version.dat' file and open in notepad. Compare the first 3 digits of the number to the below table.
14.9.xxxx = Receiver v4.9 (current)
14.4.xxxx = Receiver v4.4
14.3.xxxx = Receiver v4.3
14.2.xxxx = Receiver v4.2
To determine Citrix version on a Mac, launch Citrix Receiver, and select About Citrix Receiver from the menu bar. - What are the recommended steps to upgrade my Citrix client?
We have made Citrix client upgrades very easy. Simply download one of the appropriate installers below and run them. The new installers will automatically remove the old version for you. If you are unsure, please contact your IT staff or our friendly Support Department at help@marketron.com.

Downloads
- Citrix Receiver v4.12 for Marketron & VT Traffic Cloud
This download is for Windows users on Windows 7, Windows 8, or Windows 10 only. You must have Administrative privileges on your computer to install this version.
- Citrix Receiver for Mac OSX 10.11 and 10.12
This download is for Mac users running Mac OS X 10.11 - 10.12
- Citrix Workspace app for Mac OSX 10.13 or greater.
- Citrix Receiver Cleanup Utility
This download may be needed to resolve Citrix Client installation issues by support or your IT staff.
Citrix Receiver Mac Big Sur
Helpful Links
- Marketron Links
Log on to www.MyMarketron.com for product manuals, help files, training videos, and support information.
AdvertisingPortal.emarketron.com -The Advertising Portal gives you the ability to:View and download current and historical eInvoices from stations using Marketron services.When eInvoices are available, an email notification will be sent to you from: 'Marketron Advertising Portal'.Additionally, you may have the ability to process secure electronic payments to the stations on which you advertise, if those stations subscribe to the Marketron PayNow service.When needed, you may request changes to your account such as: address, contacts and invoice delivery options.
Requirements
- Citrix Receiver for Mac OS X.
- Firefox browser
Overview
Both a DHE domain account and the Sponsored Projects System (SPS) application account are required to access SPS using Citrix. The password for your DHE domain account should be at least six characters; one or more characters should be numbers, and contain no personal information. See Duke Health System Security Guidelines for details. Your SPS account is your NetID.
Opening SPS
- Open your web browser and surf to https://citrix.duke.edu [Opens in a new window] . Your browser should display the web page. Fill in Username with your NetID, Password with your DHE domain password, and Domain with DHE and press the Log in button.
- The first time you login to DHE domain a password change is forced. Follow the directions provided choosing a new password which follows the Duke Health System Security Guideline noted above.
- After a successful log in to Duke University Health System Application Web Interface, the Applications web page displays. One of the application icons should be for SPS. Single click the SPS icon.
- Enter your NetID in the Login Name field and your NetID password in the Password field and press OK.
Running SPS
SPS using the Citrix secure web gateway is very similar to SPS running on a Windows workstation. The main differences relate to exporting proposals and printing forms. You may verify that exporting and printing from SPS are working correctly on your Macintosh.
- Open the Proposal Browser from the SPS Main Menu and search for a proposal (or proposals). From the Proposal Browser File menu choose Export. Note: You may be prompted to allow READ or WRITE access to your local User folder, click the Allow button.
- SPS will prompt you for an export file name and location. The location specified should be the User Desktop.
- If all goes well, a dialog box displays the export file name. Click the OK button
- The export file, assuming you accepted the default name, should appear on your Desktop. You may need to click on your Desktop to refresh and show the icon for the export file. The export file is comma delimited, so most spreadsheet programs, e.g., Microsoft Excel, can open it.
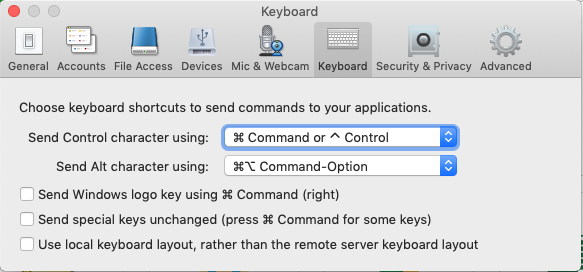
Citrix Receiver Osx 10.15
Printing
It is a good idea to verify form generation functions correctly.
- Highlight any document(s) you like in the Proposal Browser by choosing File | Print... from the menu. A Forms Generation dialog box displays. Choose which form or forms you would like printed and press the Generate button.
- The Adobe files should appear on your Desktop. These files include the forms you generated above. Two files are placed on your Desktop for each proposal printed.
- Double-click the .xfdf file, not the .pdf file, to view and print generated forms in Adobe Reader. You may need to click on your Desktop to refresh and show the icon for the Adobe file(s).
Closing SPS
- After quitting the SPS application, you are still connected to Citrix/domain. Press the Logout button on the web page to disconnect from Citrix.
- After pressing the Logout button, the Citrix(R) NFuse(TM) Classic Login displays. Once done using SPS, you can choose File | Quit from the browser's menu.
- Unfortunately, running SPS leaves a little clutter on your desktop. Everytime you run SPS, a launch.asp icon is left on your desktop. This icon no longer works, and can be moved to Trash.
H E L P !
| If you are in the: | Then please call the: | At the following number: |
|---|---|---|
| Medical Center | DHTS Service Desk | 684-2243 |
| University | OIT Help Desk | 684-2200 |
Please give the support technician your name, telephone number, platform (Mac), operating system, e.g. Mac OS 10.4, and a brief description of the problem. A member of the SPS development team will return your call within a half-hour.
