When working on SPSS within the Light Version of the Citrix Receiver, you should have an option to upload data sets and other files onto SPSS. You can upload files from your computer as well as external hard drives and flash drives.
Uploading Files onto SPSS
When logging in through citrix.uncc.edu you have the option to select Use light version. Use this option when you can't install the Citrix Workspace. You will NOT have access to local computing resources such as printers, thumb drives, local hard drives, etc. The application you use will display in the browser rather than a separate window. This article provides detailed steps on how to configure Google Chrome to use the full Citrix WorkSpace Receiver client, rather than the Lite client (HTML5). Under some circumstances, Chrome may revert to using the Lite client and this article will help you to switch to the full client experience. Citrix Receiver cannot be detected on your computer. If you know Citrix Receiver is installed, click Continue. If you need assistance, contact your help desk. If you do not want to detect/install Citrix Receiver you can use the light version, with fewer features, in your browser. Use light version. I agree with the Citrix license agreement.
First, you will need to be sure you are logged into Citrix and have started SPSS in the Light version of Citrix. You can navigate to citrix.illinoisstate.edu and select “Light version” when prompted. After selecting the Light version, you will see your available desktops and applications that are ready for use. Select SPSS.
When starting up SPSS, you will be met with a welcome screen where you are able to create a new dataset, a new database query, or open a recent file you have worked on. To upload a file to SPSS, click the Open another file… button on the welcome window. From there, you will be prompted to browse your computer for a file. See Figure 1 below:
If you are attempting to upload a file from an external drive, sometimes you will not see the drive available to you when asked to browse your computer. If this is happening to you, please read the section below entitled: Alternative Method to Uploading Files onto SPSS.
Alternative Method to Uploading Files onto SPSS
You are to use this method if you are unable to upload a file the traditional way. Sometimes, SPSS won’t be able to find an external drive when browsing files. This method will allow you to browse your external drives for the files you want to upload.
- When you want to upload a file, you should see a menu button at the top of the window within SPSS. Highlighting your mouse over the button will change it. Click the button to expand the menu. See Figure 2 below:
- From there, you should see an upload button. Click the upload button to bring up your File Explorer (If you are on a Windows machine) or your Finder (If you are on a Mac machine). This is where you will find the file you want to upload.
- The location of the file is dependent on where you have it saved. Read the instructions below for finding specific drives on Windows and Mac machines:
- Windows: If it is on an external drive or some other drive in your computer, it will be under “This PC” when the file explorer is opened. See Figure 3 below:
- Mac: If it is on a flash drive, the flash drive should be under a section in your Finder called “Locations” on the left. If your flash drive does not show up, the “Locations” folder may be hidden. Simply hover your mouse over “Locations” and click Show to show the drives under that section. If it is on the Mac’s drive, you will click the navigator on the top of the Finder where you can select different drives or folders. See Figure 4 below:
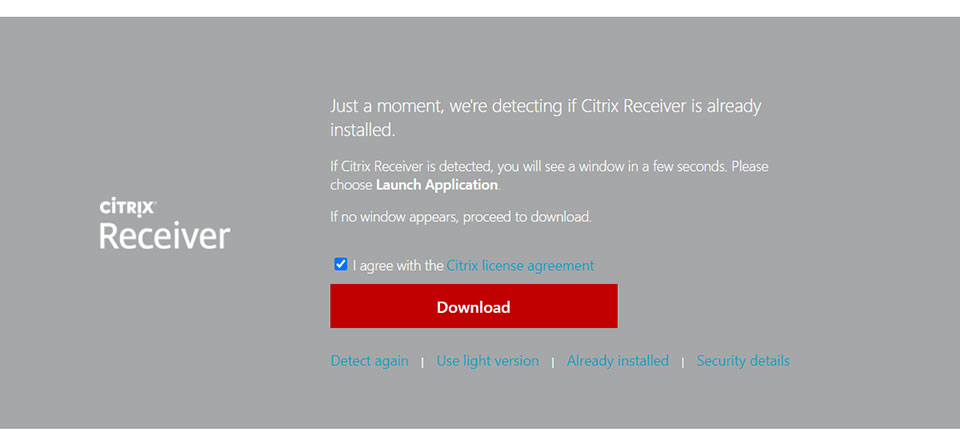
Still Need Assistance?
If you need further assistance with SPSS, please either call your local technician for your department or start a help ticket on ithelp.illinoisstate.edu/request. You can also call the Technology Support Center at 309-438-4357.
How to open Xenapp applications using the installed Citrix Workspace client instead of the browser.
If you open a program in Citrix Workspace, and it opens in a browser window instead of using the desktop client, you will need to switch receivers.
- Desktop client
- The light version, which displays the program in your browser

- Go to https://remote.engr.wisc.edu.
- In the upper right hand side of the window, select your username, and choose 'Account settings'
- In the window that comes up, choose which receiver you would like to use, the first option for the desktop client, the second option for the web-browser-based interface.
Citrix Receiver Light Vs Full Version
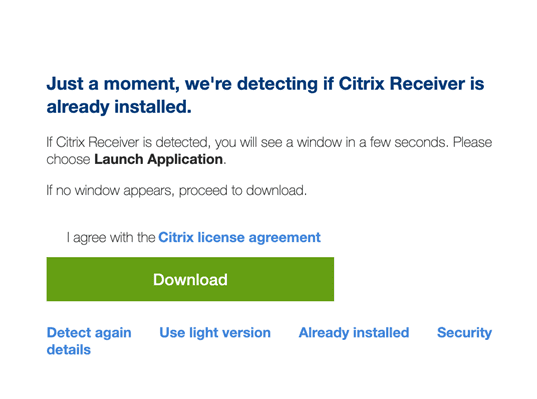
Lightweight Citrix Receiver
Citrix Receiver Light Mode
| Keywords: | citrix xenapp receiver remote application workspaceSuggest keywords | Doc ID: | 57830 |
|---|---|---|---|
| Owner: | Noel K. | Group: | Computer-Aided Engineering |
| Created: | 2015-10-28 14:17 CDT | Updated: | 2020-04-17 13:56 CDT |
| Sites: | Computer-Aided Engineering | ||
| Feedback: | 75CommentSuggest a new document | ||
