At a Glance
Expert’s Rating
Pros
What happened to Astropad is not an isolated incident. If you’re an app developer, take action today. Although we still haven’t seen any sweeping change with the App Store, the cracks are slowly starting to appear. I strongly believe a future is coming where alternate payment mechanisms are going to be an option on the App Store. Astropad Drawing Tablet is $29.99 on the App Store. The software requires an iPad with iOS 8.0 or later connected to a Mac via USB or Wi-Fi and running OS X Mavericks or later and the free of charge desktop helper app.

- Nearly imperceptible lag when drawing, especially when connected via USB
- Magic Gestures and easy screen manipulation controls
The Camera Button was rejected based on section 2.5.9 of the App Store’s review guidelines, which states that apps which alter the behavior of native hardware or software elements will be rejected. First, you need to load the free version of Astropad onto your desktop Mac (requires OS X 10.9 or higher) from www.astropad.com. From your mobile device you will get Astropad from the Apple App Store (requires iOS 8 or newer). If you do this on your iPhone, there is no further expense, the app is free.
Cons
- Yearly fee is pricey for people who use the tool infrequently
- Slight redrawing lag when repositioning active area in the default Retina mode
Our Verdict
Best Prices Today
As a longtime Adobe Photoshop and Lightroom user, I periodically consider buying a digitizer, such as a Wacom tablet, to better take advantage of editing with brushes and other tools that work with pen-based input. I know photographers and artists who swear by them, but it would be a significant expense for my comparatively modest editing needs.
It turns out, though, I already have an excellent pen-based touchscreen device: an iPad Pro with an Apple Pencil. More often than not, it’s usually on my desk at home or in my bag at a coffee shop.
Astropad Studio ($79.99 per year) turns that iPad Pro into a digitizer. Most Wacom tablets incorporate a pen-sensitive surface that transmits strokes and taps over a wire. If you want to spend at least $800, the Wacom Cintiq provides a touch-sensitive screen on which to work. (Wacom tablets that don’t incorporate a screen start at around $60.)
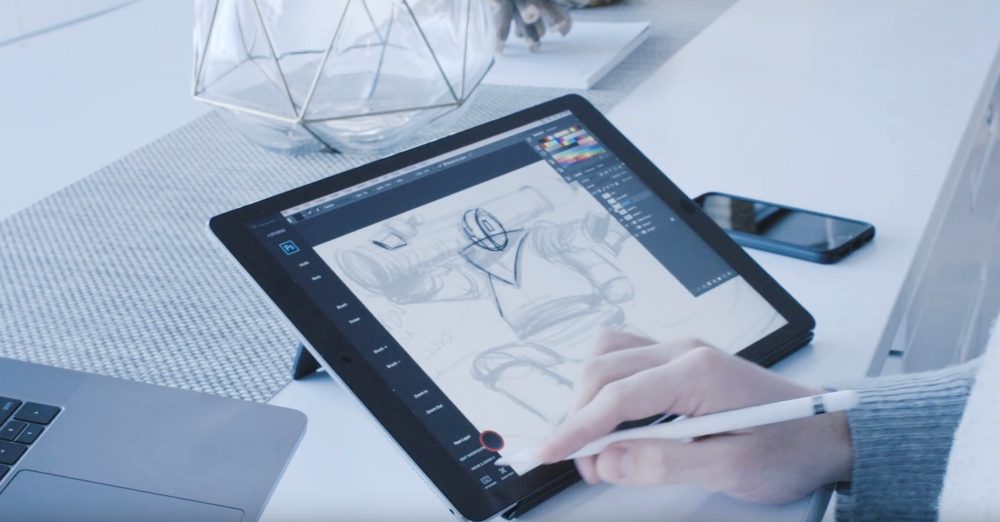
Astropad Studio does the same on the iPad Pro you already own, wired or wirelessly. The company also sells Astropad Standard, which works with non-Pro iPad models and costs $29.99 as a one-time purchase.
The Astropad Studio app runs on the iPad Pro and communicates with a sister application on the Mac. When connected—via a Lightning-to-USB cable or with both devices on the same Wi-Fi network—the iPad Pro displays a portion of the Mac’s screen, which you can control using your fingers or an Apple Pencil.
How much you see depends on your screen resolution. When set to 100 percent view, the iOS app reveals only a section, necessitating some window resizing. You can also view the entire Mac screen on the iPad by holding Astropad’s main button and tapping the Fullscreen button, but that means you’re not working 1:1 with the app you’re controlling, which may not be as accurate when drawing. Switching between views and repositioning the active area is simple and quick, however.
It’s important to note that Astropad Studio isn’t limited to specific applications, nor does it require plug-ins or other hooks. The Pencil becomes your mouse pointer, with the ability to pass along Pencil-specific gesture data as needed.
If you’re using Astropad Studio and the iPad Pro as a digitizer, you’ll probably have one hand poised over your keyboard and the other using the iPad. However, you can also control everything from the iPad using an onscreen keyboard, shortcut keys (Command, Option, Shift, Control) that are easily displayed, and quick access to basic commands such as Undo, Redo, Cut, Copy, and Paste. Those are the defaults; you can set up any menu item in that space.
Further customization is possible through Magic Gestures, actions that involve both finger touches and Pencil drawing. Annoyed that you can’t flip the Apple Pencil over and erase? (Even years out of school where I rarely touch a real pencil, that’s a behavior that will probably never go away.) Activate a tool’s erase function by holding one finger on the screen and drawing with the Pencil. Or touch two fingers on the screen and tap with the pencil to right-click and bring up the contextual menu. You can configure Magic Gestures for other actions, too.
All of those features are welcome, but the top consideration with a setup like this is performance. On a 10.5-inch iPad Pro, connected via USB to my late 2016 MacBook Pro with Touch Bar, the app reported a 2 millisecond response time. On my home Wi-Fi network, running at 5GHz using an Eero system, that time was 4-5 milliseconds. In both situations while I attempted some quick sketching, there didn’t appear to be any noticeable lag.
Moving the active area around does introduce a slight delay while the screen re-renders; it displays a low-resolution proxy for a second and then the higher-resolution version kicks in. A setting to display a non-Retina version of the screen solves this, as long as you don’t mind a softer image (which mostly manifests itself in software interface items and text).
Bottom line
Astropad App Store Free
Overall, Astropad Studio is an impressive way to incorporate pen input into Mac drawing or image editing. The $80 yearly subscription price feels a bit steep for my personal editing needs, but if you do this kind of work more regularly, it’s entirely justified.
